The FiiO DM13 the best modern day Discman you can buy with some minor gripes.
FiiO DM13 Portable CD Player Review


The FiiO DM13 the best modern day Discman you can buy with some minor gripes.
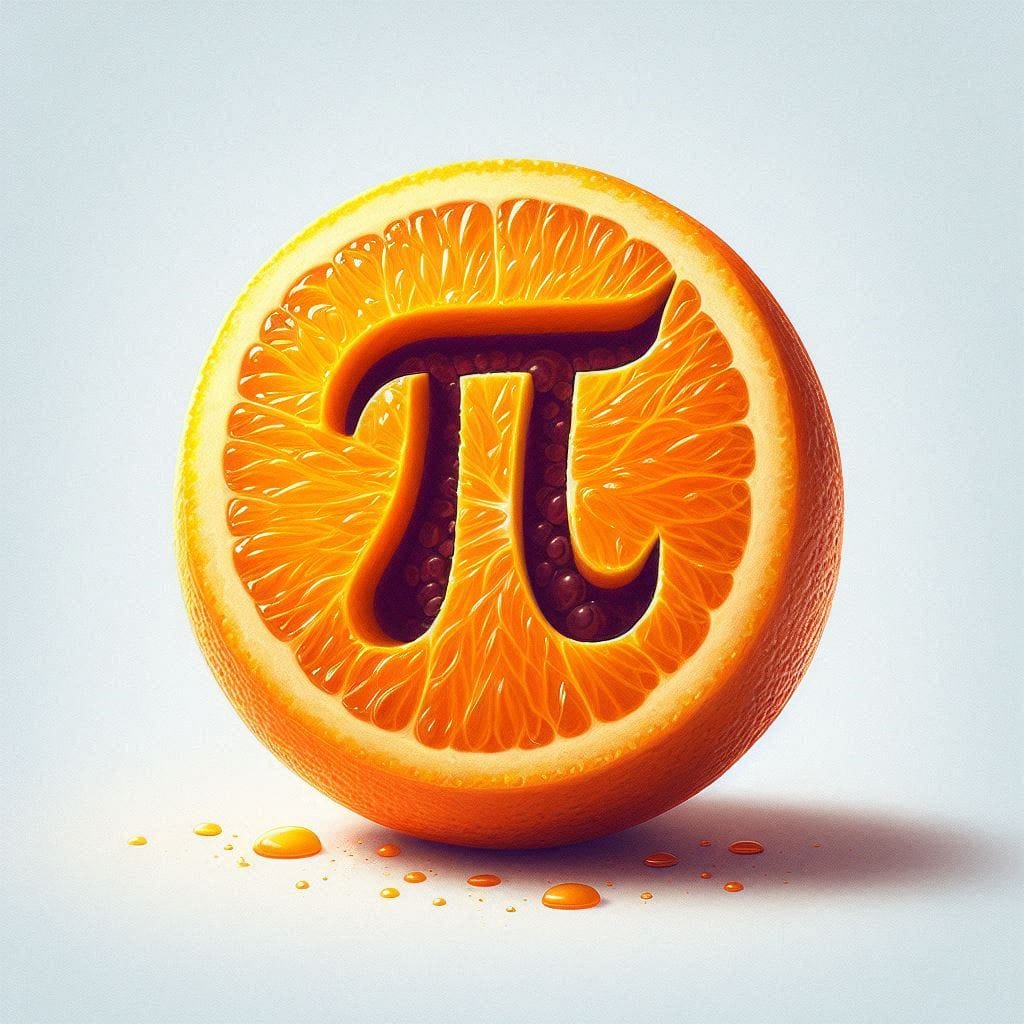
This step by step tutorial will help you get your own instance of the Ghost blogging system running on an Orange Pi. All of this is made possible without port forwarding using Cloudflare Tunneling.
On multiple occasions, I’ve bought a wireless home networking system, set it up, but then problems arise…

Phones, Bluetooth, and dongle DACs pretty much handle the majority of portable audio nowadays. So how can dedicated audio players compete? In short, they need to be special, and otherwise provide an experience that you cannot get with your everyday smartphone. Here are my expectations for a top of the line digital audio player (DAP) in 2024.